Useful Photoshop Shortcuts
Keyboard commands, or shortcuts, are simply a way to bypass a few mouse clicks when doing tool changes or tool property adjustments. They’re a little awkward and cumbersome at first, but once you pick up a couple of commands on the keyboard you’ll never go back. The whole idea is that while one hand is running the mouse, the other hand might as well be doing something too. This method of working with Photoshop can really decrease your time spent on the computer and give you more time to get behind the camera.
The following are our most commonly used shortcuts, broken out into three groups: simple, intermediate, and advanced. The simple commands are pretty easy to pull off, and they’re heavily used. The advanced commands take a little coordination, and we don’t use them quite as often. The intermediate commands are somewhere between the two. Again, these are our most used Photoshop shortcuts. We are also only showing the commands on a PC (sorry Mac users). So if you want to learn more about this topic, read to the bottom of the article for additional resources.
Simple Photoshop Shortcut Commands
* H (Hand Tool) — When zoomed in to a portion of your photo, this command brings up the hand tool which allows for quick panning. Also, if the hand tool is active and you hold down the Ctrl key, you can zoom in without changing to the zoom tool. Likewise, if you hold down the Alt key, you can zoom out without changing tools.
* Z (Zoom Tool) — This command just brings up the zoom tool, which allows you to zoom in. Like with the hand tool, if you hold down the Alt key, it temporarily switches to the zoom out mode.
* Ctrl + 0 (Fit on Screen) — This is a quick-and-dirty command to get the entire photo in front of your eyes. That’s Ctrl + zero, not the letter “O”.
* B (Brush Tool) — The brush is an extremely useful tool when working with masks, and we are constantly using this command along with the hand and zoom tools.
* Ctrl + Z (Undo) — Very useful for the little mistakes we all make.
* Tab (Hide/Show Palettes) — Hiding the palettes gives you a little more working room, thus decreasing your need to pan and zoom while editing.
* F (Cycle Screen Modes) — Switch between normal screen, full screen with task bar without title bar, and full screen with black background. Works great when used in conjunction with Tab to hide toolbars — maximum working space, no distractions.
* X (Switch Colors) — Swap your foreground and background colors. Very handy when working with masks.
* D (Default Colors) — Reset your foreground and background colors to black and white, respectively.
* Ctrl + ‘+’/’-’ (Zoom In/Out) — Quickly zoom in or out without changing your current tool.
* Alt + Mouse Scroll (Zoom In/Out) — Fastest way to zoom — scroll up to zoom in, and scroll down to zoom out.
* Ctrl + Alt + Z (Step Back) — Ctrl + Z is OK if you catch a mistake immediately after it happens, but this command will continue to march its way up the history tree.
* Ctrl + S (Save) — You should get in the habit of just hitting this combo on impulse about every 5 to 10 minutes. Also use Ctrl + Alt + Shift + S to bring up the save for web dialog.* Ctrl + Alt + * Shift + N (New Layer No Dialog) — Quickly insert a new empty layer on top of the active layer. Get rid of the Alt key to bring up the new layer dialog for more options.
Intermediate Photoshop Shortcut Commands
* [ (Decrease Brush Size) — Quickly decrease your brush size to get into those tighter spots.
* ] (Increase Brush Size) — Quickly increase your brush size for the larger areas.
* Shift + [ (Decrease Brush Softness) — Decrease the softness of the brush by 25%.
* Shift + ] (Increase Brush Softness) — Increase the softness of the brush by 25%.
* 1->0 (Tool Opacity) — We usually run my brush opacity around 5% or 10%, but some things require a bit more opacity. Just press one of the numbers from 1 to 0 and your tool opacity will change from 10% up to 100%. If you want finer control, press a second number quickly after the first, and you can get any percentage you want. So pressing 4 will get you 40% opacity, while pressing 4 then 3 will give you 43% opacity.
* Shift + 1->0 (Tool Flow) — This works exactly like the opacity changer, but you just have to hold the Shift key down while you hit the numbers.
* Ctrl + Tab (Next Point on Curves Adjustment) — When using the curves adjustment dialog, you can place multiple points on the curve and adjust them accordingly. Sometimes you want to make very minor shifts in those points by nudging with the keyboard, but clicking on the point to activate it usually moves it to an undesired location. Use this command to switch focus from point to point without moving them around.
* Shift + Click Mask (Enable/Disable Layer Mask) — When working with masks it’s typically done in small increments. Disabling the mask allows you to check the results of your masking against the original.
* Alt + Click Mask (Toggle Mask Visibility) — Doing this will bring up the mask as a grayscale image so you can see what you’re working with. Useful if you have areas that need to be filled in or smoothed out.
* Ctrl + Click Mask (Load Mask As Selection) — Selects the white part of the mask (grays are partially selected). Useful if you want to duplicate a mask or it’s inverse. Using Ctrl + Click on a layer without a mask will select the non-transparent pixels in that layer.
* Ctrl + J (New Layer Via Copy) — Can be used to duplicate the active layer into a new layer. If a selection is made, this command will only copy the selected area into the new layer.
* Caps Lock (Toggle Cross Hairs) — Switch between the standard tool icon and a set of precision cross hairs. Useful for spot-on selections.
* Shift + Backspace (Fill Dialog) — Good time saver when working with masks. Also, use the Ctrl + Backspace to fill with background color and Alt + Backspace to fill with foreground color.
* Ctrl + H (Hide Selection Lines) — When working with selections, use this command to hide the “marching ants” while keeping the selection.
* Ctrl + I (Invert Selection) — Select the opposite of what is already selected. Also a good tool when working with mask creation.
* Ctrl + D (Deselect) — After working with your selection, use this combo to discard it.
* Side Note: When working with selections, they can be applied to a layer as a mask simply by adding a new layer mask using the little box-with-a-circle-inside icon at the bottom of the layer palette. This also works with adjustment layers by automatically applying the selection to the mask.
Advanced Photoshop Shortcut Commands
* Ctrl + Shift + N (New Layer) — This will bring up the new layer dialog box and place a new layer on top of the active layer.
* Ctrl + Alt + Shift + N (New Layer No Dialog) — This command skips the dialog box and just places a new layer on top of the active layer.
* Ctrl + Shift + C (Copy Merged) — This works basically like the copy command, except you get a merged copy of the composite image sent to the clipboard. This command only works if you’ve made a selection on the image first (use Ctrl+A to select all), otherwise you’ll get a copy of nothing. This is useful if you want to duplicate what you see on the screen into another image file or even another layer.
* Ctrl + Alt + Shift + E (Stamp Visible) — This is actually one of my favorite commands. First, We’ll create a new empty layer on top of the stack. Then we’ll select that new layer and use this command. It does basically the same thing as the copy merged command, except it places the copy right into the new layer. We use this for creating layer blends, sharpening, and any other type of editing that can’t be done non-destructively.
* Ctrl + Alt + Shift + K (Show Keyboard Commands) — If you forget any of these commands, or if you want to check on other commands, use this to bring up the help dialog on keyboard shortcuts.
* Ctrl + G (Group Layers) — This command groups selected layers in the layer tree. Adding Shift to this combo will ungroup layers when the grouped layer is selected.
* Ctrl + A (Select All) — Creates a selection around the entire canvas.
* Ctrl + T (Free Transform) — Brings up the free transform tool for resizing, rotating, and skewing the image using a dragable outline.
* Ctrl + E (Merge Layers) — Merges selected layer with the layer directly below it. If multiple layers are selected, only those will be merged.
* Crtl + Shift + E (Merge Visible) — Merges all visible layers into one. Not recommended practice in typical photo editing because you’ll lose layer information.
* Ctrl + Alt + E (Stamp Down) — Merges all selected layers into one new layer. Add the Shift modifier to this combo and you’ll get a new layer containing a merged representation of all visible layers (handy for sharpening adjustments)
* Ctrl + Alt + Shift + R (Rotate Arbitrary Dialog) — Bring up the rotate dialog to straighten out your horizon… but it’s not typically used since we all take perfect photos, right?
* Side Note: Adobe Camera Raw (ACR) has the ability to straighten photos before they ever make it into Photoshop. When straightening, you draw a line you’d like as your horizontal and ACR will take care of the rotation and crop for you.
* Ctrl + Alt + Del (Kill Photoshop) — Quite useful when Photoshop takes your computer hostage. Must have used the Ctrl + S command prior to the hostile takeover in order to prevent mental breakdown.
Keyboard commands, or shortcuts, are simply a way to bypass a few mouse clicks when doing tool changes or tool property adjustments. They’re a little awkward and cumbersome at first, but once you pick up a couple of commands on the keyboard you’ll never go back. The whole idea is that while one hand is running the mouse, the other hand might as well be doing something too. This method of working with Photoshop can really decrease your time spent on the computer and give you more time to get behind the camera.
The following are our most commonly used shortcuts, broken out into three groups: simple, intermediate, and advanced. The simple commands are pretty easy to pull off, and they’re heavily used. The advanced commands take a little coordination, and we don’t use them quite as often. The intermediate commands are somewhere between the two. Again, these are our most used Photoshop shortcuts. We are also only showing the commands on a PC (sorry Mac users). So if you want to learn more about this topic, read to the bottom of the article for additional resources.
Simple Photoshop Shortcut Commands
* H (Hand Tool) — When zoomed in to a portion of your photo, this command brings up the hand tool which allows for quick panning. Also, if the hand tool is active and you hold down the Ctrl key, you can zoom in without changing to the zoom tool. Likewise, if you hold down the Alt key, you can zoom out without changing tools.
* Z (Zoom Tool) — This command just brings up the zoom tool, which allows you to zoom in. Like with the hand tool, if you hold down the Alt key, it temporarily switches to the zoom out mode.
* Ctrl + 0 (Fit on Screen) — This is a quick-and-dirty command to get the entire photo in front of your eyes. That’s Ctrl + zero, not the letter “O”.
* B (Brush Tool) — The brush is an extremely useful tool when working with masks, and we are constantly using this command along with the hand and zoom tools.
* Ctrl + Z (Undo) — Very useful for the little mistakes we all make.
* Tab (Hide/Show Palettes) — Hiding the palettes gives you a little more working room, thus decreasing your need to pan and zoom while editing.
* F (Cycle Screen Modes) — Switch between normal screen, full screen with task bar without title bar, and full screen with black background. Works great when used in conjunction with Tab to hide toolbars — maximum working space, no distractions.
* X (Switch Colors) — Swap your foreground and background colors. Very handy when working with masks.
* D (Default Colors) — Reset your foreground and background colors to black and white, respectively.
* Ctrl + ‘+’/’-’ (Zoom In/Out) — Quickly zoom in or out without changing your current tool.
* Alt + Mouse Scroll (Zoom In/Out) — Fastest way to zoom — scroll up to zoom in, and scroll down to zoom out.
* Ctrl + Alt + Z (Step Back) — Ctrl + Z is OK if you catch a mistake immediately after it happens, but this command will continue to march its way up the history tree.
* Ctrl + S (Save) — You should get in the habit of just hitting this combo on impulse about every 5 to 10 minutes. Also use Ctrl + Alt + Shift + S to bring up the save for web dialog.* Ctrl + Alt + * Shift + N (New Layer No Dialog) — Quickly insert a new empty layer on top of the active layer. Get rid of the Alt key to bring up the new layer dialog for more options.
Intermediate Photoshop Shortcut Commands
* [ (Decrease Brush Size) — Quickly decrease your brush size to get into those tighter spots.
* ] (Increase Brush Size) — Quickly increase your brush size for the larger areas.
* Shift + [ (Decrease Brush Softness) — Decrease the softness of the brush by 25%.
* Shift + ] (Increase Brush Softness) — Increase the softness of the brush by 25%.
* 1->0 (Tool Opacity) — We usually run my brush opacity around 5% or 10%, but some things require a bit more opacity. Just press one of the numbers from 1 to 0 and your tool opacity will change from 10% up to 100%. If you want finer control, press a second number quickly after the first, and you can get any percentage you want. So pressing 4 will get you 40% opacity, while pressing 4 then 3 will give you 43% opacity.
* Shift + 1->0 (Tool Flow) — This works exactly like the opacity changer, but you just have to hold the Shift key down while you hit the numbers.
* Ctrl + Tab (Next Point on Curves Adjustment) — When using the curves adjustment dialog, you can place multiple points on the curve and adjust them accordingly. Sometimes you want to make very minor shifts in those points by nudging with the keyboard, but clicking on the point to activate it usually moves it to an undesired location. Use this command to switch focus from point to point without moving them around.
* Shift + Click Mask (Enable/Disable Layer Mask) — When working with masks it’s typically done in small increments. Disabling the mask allows you to check the results of your masking against the original.
* Alt + Click Mask (Toggle Mask Visibility) — Doing this will bring up the mask as a grayscale image so you can see what you’re working with. Useful if you have areas that need to be filled in or smoothed out.
* Ctrl + Click Mask (Load Mask As Selection) — Selects the white part of the mask (grays are partially selected). Useful if you want to duplicate a mask or it’s inverse. Using Ctrl + Click on a layer without a mask will select the non-transparent pixels in that layer.
* Ctrl + J (New Layer Via Copy) — Can be used to duplicate the active layer into a new layer. If a selection is made, this command will only copy the selected area into the new layer.
* Caps Lock (Toggle Cross Hairs) — Switch between the standard tool icon and a set of precision cross hairs. Useful for spot-on selections.
* Shift + Backspace (Fill Dialog) — Good time saver when working with masks. Also, use the Ctrl + Backspace to fill with background color and Alt + Backspace to fill with foreground color.
* Ctrl + H (Hide Selection Lines) — When working with selections, use this command to hide the “marching ants” while keeping the selection.
* Ctrl + I (Invert Selection) — Select the opposite of what is already selected. Also a good tool when working with mask creation.
* Ctrl + D (Deselect) — After working with your selection, use this combo to discard it.
* Side Note: When working with selections, they can be applied to a layer as a mask simply by adding a new layer mask using the little box-with-a-circle-inside icon at the bottom of the layer palette. This also works with adjustment layers by automatically applying the selection to the mask.
Advanced Photoshop Shortcut Commands
* Ctrl + Shift + N (New Layer) — This will bring up the new layer dialog box and place a new layer on top of the active layer.
* Ctrl + Alt + Shift + N (New Layer No Dialog) — This command skips the dialog box and just places a new layer on top of the active layer.
* Ctrl + Shift + C (Copy Merged) — This works basically like the copy command, except you get a merged copy of the composite image sent to the clipboard. This command only works if you’ve made a selection on the image first (use Ctrl+A to select all), otherwise you’ll get a copy of nothing. This is useful if you want to duplicate what you see on the screen into another image file or even another layer.
* Ctrl + Alt + Shift + E (Stamp Visible) — This is actually one of my favorite commands. First, We’ll create a new empty layer on top of the stack. Then we’ll select that new layer and use this command. It does basically the same thing as the copy merged command, except it places the copy right into the new layer. We use this for creating layer blends, sharpening, and any other type of editing that can’t be done non-destructively.
* Ctrl + Alt + Shift + K (Show Keyboard Commands) — If you forget any of these commands, or if you want to check on other commands, use this to bring up the help dialog on keyboard shortcuts.
* Ctrl + G (Group Layers) — This command groups selected layers in the layer tree. Adding Shift to this combo will ungroup layers when the grouped layer is selected.
* Ctrl + A (Select All) — Creates a selection around the entire canvas.
* Ctrl + T (Free Transform) — Brings up the free transform tool for resizing, rotating, and skewing the image using a dragable outline.
* Ctrl + E (Merge Layers) — Merges selected layer with the layer directly below it. If multiple layers are selected, only those will be merged.
* Crtl + Shift + E (Merge Visible) — Merges all visible layers into one. Not recommended practice in typical photo editing because you’ll lose layer information.
* Ctrl + Alt + E (Stamp Down) — Merges all selected layers into one new layer. Add the Shift modifier to this combo and you’ll get a new layer containing a merged representation of all visible layers (handy for sharpening adjustments)
* Ctrl + Alt + Shift + R (Rotate Arbitrary Dialog) — Bring up the rotate dialog to straighten out your horizon… but it’s not typically used since we all take perfect photos, right?
* Side Note: Adobe Camera Raw (ACR) has the ability to straighten photos before they ever make it into Photoshop. When straightening, you draw a line you’d like as your horizontal and ACR will take care of the rotation and crop for you.
* Ctrl + Alt + Del (Kill Photoshop) — Quite useful when Photoshop takes your computer hostage. Must have used the Ctrl + S command prior to the hostile takeover in order to prevent mental breakdown.
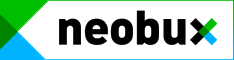







0 comments:
Post a Comment